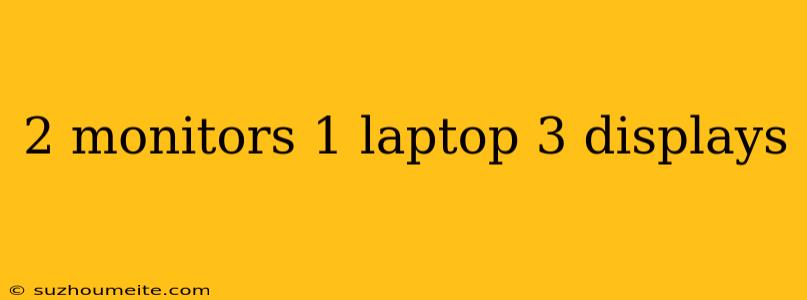2 Monitors 1 Laptop: How to Set Up 3 Displays for Maximum Productivity
Are you tired of working on a single screen and constantly switching between windows? Do you want to increase your productivity and multitasking abilities? Setting up 2 monitors with 1 laptop and 3 displays can be a game-changer for you. In this article, we'll show you how to do it and the benefits you can expect.
Why You Need Multiple Displays
Using multiple displays can significantly improve your workflow and increase your productivity. Here are some benefits of using multiple displays:
- Improved multitasking: With multiple screens, you can have multiple windows open at the same time, allowing you to work on multiple tasks simultaneously.
- Enhanced organization: You can organize your windows and applications across multiple screens, making it easier to find what you need and stay focused.
- Increased productivity: Studies have shown that using multiple displays can increase productivity by up to 40%.
Hardware Requirements
To set up 2 monitors with 1 laptop and 3 displays, you'll need the following hardware:
- Laptop with USB-C or Thunderbolt 3 port: Your laptop must have a USB-C or Thunderbolt 3 port to support multiple displays.
- Two external monitors: You'll need two external monitors with compatible ports (e.g., HDMI, DisplayPort, USB-C).
- Display adapter or docking station: If your laptop only has one USB-C port, you'll need a display adapter or docking station to connect multiple monitors.
Setting Up Your Displays
Setting up your displays is relatively straightforward. Here's a step-by-step guide:
Step 1: Connect Your Monitors
Connect your two external monitors to your laptop using the appropriate cables (e.g., HDMI, DisplayPort, USB-C).
Step 2: Identify Your Laptop's Display Ports
Check your laptop's ports to determine which ones support multiple displays. If you have a USB-C port, you may need a USB-C to HDMI or DisplayPort adapter.
Step 3: Configure Your Display Settings
Go to your laptop's display settings and configure the displays to extend your desktop across all three screens. You may need to adjust the resolution and orientation of each screen to your liking.
Tips and Tricks
Here are some additional tips to help you make the most of your 2 monitors and 1 laptop setup:
- Use a consistent layout: Use a consistent layout across all three screens to make it easier to navigate and switch between windows.
- Use shortcut keys: Use shortcut keys to quickly move windows between screens and minimize distractions.
- Experiment with different resolutions: Experiment with different resolutions to find the optimal setup for your workflow.
Conclusion
Setting up 2 monitors with 1 laptop and 3 displays can significantly improve your productivity and multitasking abilities. By following the steps outlined in this article, you can create a more efficient and organized workflow that helps you stay focused and get more done.