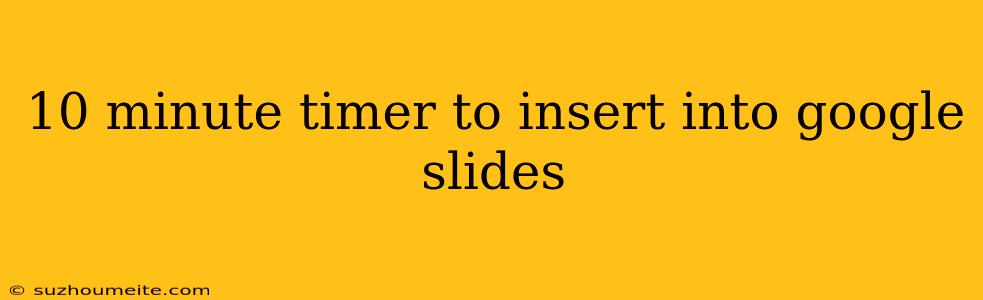10 Minute Timer to Insert into Google Slides
Are you looking for a way to add a timer to your Google Slides presentation? Look no further! In this article, we will show you how to easily insert a 10-minute timer into your Google Slides presentation.
Why Use a Timer in Google Slides?
Adding a timer to your Google Slides presentation can be a great way to:
- Keep your presentation on track: Ensure that you stay within a specific time frame and avoid going over time.
- Create engaging presentations: Add an element of excitement and challenge to your presentation by incorporating a countdown timer.
- Enhance student engagement: Use the timer to create interactive activities and quizzes that keep students engaged and motivated.
How to Insert a 10-Minute Timer into Google Slides
To insert a 10-minute timer into your Google Slides presentation, follow these easy steps:
Step 1: Create a New Slide
Open your Google Slides presentation and create a new slide by clicking on the "+" icon at the top left corner of the screen.
Step 2: Insert a Timer Image
Search for a free timer image online (e.g., Google Images) and download it to your computer. You can use a digital clock image or a countdown timer image.
Step 3: Upload the Timer Image to Google Slides
Click on the "Insert" menu and select "Image" to upload the timer image to your Google Slides presentation.
Step 4: Add a Script to the Image
Right-click on the timer image and select "Assign script". In the script editor, add the following code:
function countdown(StartTime) {
var time = StartTime;
var display = document.getElementById('timer');
startTimer();
function startTimer() {
var timerInterval = setInterval(function() {
time--;
display.value = time;
if (time <= 0) {
clearInterval(timerInterval);
}
}, 1000);
}
}
countdown(600); // 10 minutes in seconds
Step 5: Save and Test the Timer
Save the script and test the timer by clicking on the "Play" button in the top right corner of the screen. The timer should start counting down from 10 minutes.
Tips and Variations
- Customize the timer: You can customize the timer by changing the script to count down from a different time or by adding additional features such as a alarm sound when the timer reaches zero.
- Use a third-party timer: If you're not comfortable with coding, you can use a third-party timer service that provides a countdown timer that can be embedded into your Google Slides presentation.
Conclusion
Adding a 10-minute timer to your Google Slides presentation is a simple yet effective way to enhance your presentation and keep your audience engaged. By following the steps outlined in this article, you can easily insert a countdown timer into your presentation and take your presentation to the next level.