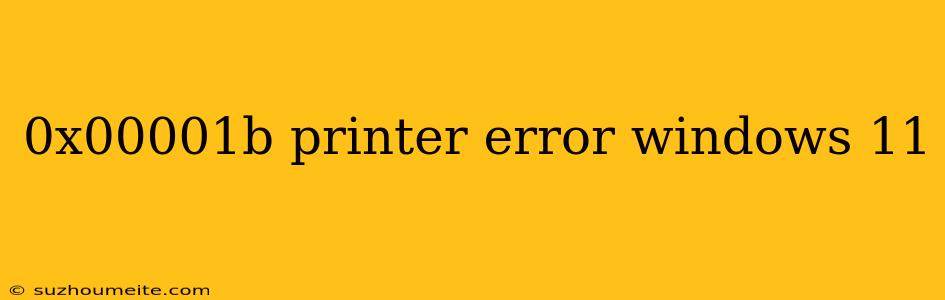0x000001b Printer Error on Windows 11: Causes and Solutions
Are you frustrated with the 0x000001b printer error on your Windows 11 system? This error can be annoying, but don't worry, we've got you covered. In this article, we'll explore the common causes of this error and provide you with effective solutions to resolve it.
What is the 0x000001b Printer Error?
The 0x000001b printer error is a common issue that occurs when your printer is not recognized by your Windows 11 system. This error can occur due to various reasons, including:
Causes of the 0x000001b Printer Error
- Outdated or corrupted printer drivers
- Incorrect printer settings
- Conflicting printer software
- Windows 11 compatibility issues
- Faulty printer hardware
Solutions to Resolve the 0x000001b Printer Error
1. Update Your Printer Drivers
Outdated or corrupted printer drivers can cause the 0x000001b error. To update your printer drivers:
- Go to the Device Manager (Press Win + X and select Device Manager)
- Expand the Printers section
- Right-click on your printer and select Update driver
- Follow the prompts to update your printer driver
2. Check Printer Settings
Incorrect printer settings can also cause the 0x000001b error. To check your printer settings:
- Go to Settings (Press Win + I)
- Click on Devices
- Select Printers & scanners
- Make sure your printer is set as the default printer
3. Remove Conflicting Printer Software
Conflicting printer software can cause the 0x000001b error. To remove conflicting software:
- Go to Control Panel (Press Win + R and type control)
- Click on Programs and Features
- Uninstall any unnecessary printer software
4. Disable and Re-enable Your Printer
Sometimes, disabling and re-enabling your printer can resolve the 0x000001b error. To do this:
- Go to Device Manager (Press Win + X and select Device Manager)
- Expand the Printers section
- Right-click on your printer and select Disable device
- Wait for 30 seconds and then enable your printer again
5. Run the Printer Troubleshooter
Windows 11 has a built-in printer troubleshooter that can help resolve the 0x000001b error. To run the troubleshooter:
- Go to Settings (Press Win + I)
- Click on Update & Security
- Click on Troubleshoot
- Select Printer and follow the prompts
6. Contact Your Printer Manufacturer
If none of the above solutions work, you may need to contact your printer manufacturer for further assistance. They may be able to provide you with customized solutions or repair services.
Conclusion
The 0x000001b printer error on Windows 11 can be frustrating, but it's not impossible to resolve. By following the solutions outlined above, you should be able to resolve the error and get your printer up and running again. Remember to always update your printer drivers, check your printer settings, and remove conflicting software to prevent this error from occurring in the future.