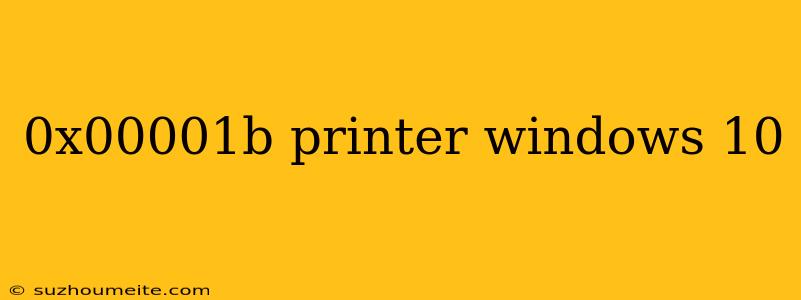0x000001b Printer Error on Windows 10: Causes and Solutions
Are you experiencing issues with your printer on Windows 10, specifically with the error code 0x000001b? This error code typically indicates a problem with the printer driver or the printer itself. In this article, we'll explore the possible causes and solutions to help you troubleshoot and resolve the 0x000001b printer error on Windows 10.
Causes of 0x000001b Printer Error
Before we dive into the solutions, let's take a look at the possible causes of the 0x000001b printer error:
- Outdated or corrupted printer driver: An outdated or corrupted printer driver can cause issues with the printer's functionality, leading to the 0x000001b error.
- Printer driver conflicts: If you have multiple printer drivers installed on your system, it can cause conflicts, resulting in the 0x000001b error.
- Printer hardware issues: Faulty or damaged printer hardware can also trigger the 0x000001b error.
- Windows 10 updates: Sometimes, Windows 10 updates can cause issues with the printer driver, leading to the 0x000001b error.
Solutions to 0x000001b Printer Error
Now that we've identified the possible causes, let's move on to the solutions:
Solution 1: Update Printer Driver
- Step 1: Press the Windows key + X and select Device Manager.
- Step 2: Expand the Printers section and find your printer.
- Step 3: Right-click on the printer and select Update Driver.
- Step 4: Follow the on-screen instructions to update the printer driver.
Solution 2: Remove and Reinstall Printer Driver
- Step 1: Press the Windows key + X and select Device Manager.
- Step 2: Expand the Printers section and find your printer.
- Step 3: Right-click on the printer and select Uninstall Device.
- Step 4: Restart your computer and reinstall the printer driver from the manufacturer's website.
Solution 3: Disable and Re-enable Printer
- Step 1: Press the Windows key + X and select Device Manager.
- Step 2: Expand the Printers section and find your printer.
- Step 3: Right-click on the printer and select Disable Device.
- Step 4: Wait for a few seconds and then enable the printer again.
Solution 4: Run the Printer Troubleshooter
- Step 1: Press the Windows key + S to open the Search bar.
- Step 2: Type "printer troubleshooter" and select the result.
- Step 3: Follow the on-screen instructions to run the troubleshooter.
Conclusion
The 0x000001b printer error on Windows 10 can be frustrating, but by following the solutions outlined above, you should be able to troubleshoot and resolve the issue. Remember to update your printer driver regularly and perform regular maintenance tasks to prevent future printer errors.