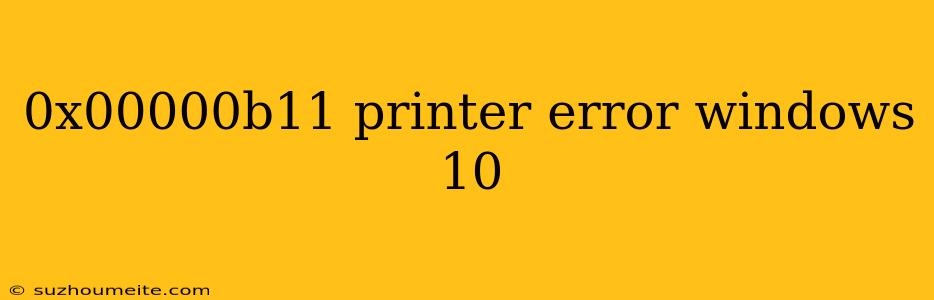0x00000B11 Printer Error on Windows 10: Causes and Solutions
Are you frustrated with the 0x00000B11 printer error on your Windows 10 device? This error can be a real nuisance, preventing you from printing important documents and images. Worry not, as we've got you covered! In this article, we'll delve into the possible causes of this error and provide you with effective solutions to get your printer up and running again.
Causes of 0x00000B11 Printer Error
The 0x00000B11 printer error can occur due to various reasons, including:
1. Outdated or Corrupted Printer Drivers
Outdated or corrupted printer drivers can cause communication issues between your printer and device, leading to this error.
2. Printer Spooler Service Issues
The Printer Spooler service is responsible for managing print jobs. If this service is not functioning correctly, it can cause the 0x00000B11 error.
3. Conflicting Printer Settings
Incorrect or conflicting printer settings can also trigger this error.
4. Faulty Printer Hardware
Faulty printer hardware, such as a malfunctioning print head or clogged nozzles, can cause this error.
5. Windows 10 Update Issues
In some cases, Windows 10 updates can cause compatibility issues with printer drivers, leading to the 0x00000B11 error.
Solutions to 0x00000B11 Printer Error
Try the following solutions to resolve the 0x00000B11 printer error on your Windows 10 device:
Solution 1: Update Printer Drivers
- Press the Windows key + X and select Device Manager.
- Expand the Printers or Print Queues section.
- Right-click on your printer's name and select Update driver.
- Follow the prompts to search for and install updated drivers.
Solution 2: Restart Printer Spooler Service
- Press the Windows key + R to open the Run dialog box.
- Type services.msc and press Enter.
- In the Services window, find and right-click on Print Spooler.
- Select Restart to restart the service.
Solution 3: Reset Printer Settings
- Go to Settings > Devices > Printers & scanners.
- Select your printer and click on Manage.
- Click on Printer properties and reset the settings to their default values.
Solution 4: Clean and Maintain Your Printer
Regularly clean and maintain your printer to prevent hardware issues.
Solution 5: Reinstall Printer Software
- Go to Settings > Devices > Printers & scanners.
- Select your printer and click on Remove device.
- Reinstall the printer software from the manufacturer's website.
By following these solutions, you should be able to resolve the 0x00000B11 printer error on your Windows 10 device. If the issue persists, consider contacting the printer manufacturer's support team for further assistance.