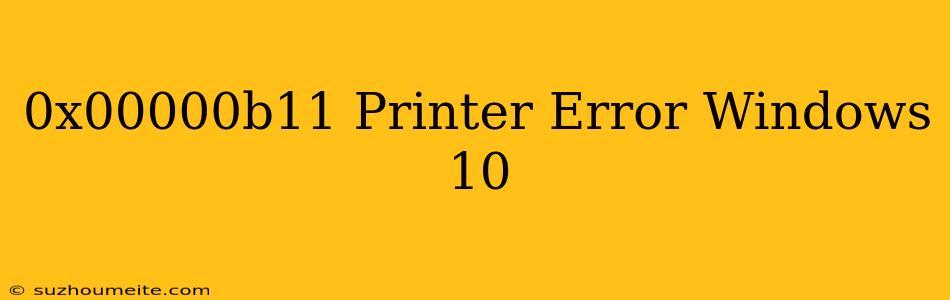Solving the 0x00000b11 Printer Error in Windows 10
Are you frustrated with the 0x00000b11 printer error in Windows 10? This error can be particularly annoying, preventing you from printing important documents and images. Don't worry, we've got you covered. In this article, we'll guide you through the steps to resolve the 0x00000b11 printer error in Windows 10.
What is the 0x00000b11 Printer Error?
The 0x00000b11 printer error is a common issue that occurs when Windows 10 is unable to communicate with the printer. This error can be caused by a variety of factors, including:
- Outdated printer drivers: If your printer drivers are outdated, it can cause communication issues between the printer and Windows 10.
- Printer settings: Incorrect printer settings or configurations can lead to the 0x00000b11 error.
- Printer hardware issues: Faulty printer hardware or damaged printer cables can also cause this error.
- Windows 10 updates: Sometimes, Windows 10 updates can cause conflicts with printer drivers, leading to the 0x00000b11 error.
How to Fix the 0x00000b11 Printer Error in Windows 10
To resolve the 0x00000b11 printer error in Windows 10, follow these steps:
Step 1: Update Printer Drivers
- Open the Device Manager: Press the Windows key + X and select Device Manager.
- Find the Printer: Expand the Printers or Print Queues section and find your printer.
- Update Driver: Right-click on the printer and select Update Driver.
- Search Automatically: Click on Search automatically for updated driver software.
- Install Updates: Follow the prompts to install the updated printer drivers.
Step 2: Check Printer Settings
- Open the Printer Properties: Go to Devices and Printers, right-click on the printer, and select Printer Properties.
- Check the Printer Settings: Ensure that the printer is set as the default printer and that the print quality is set to the desired level.
Step 3: Restart the Printer and Computer
- Turn Off the Printer: Turn off the printer and unplug it from the power source.
- Restart the Computer: Restart your Windows 10 computer.
- Turn On the Printer: Turn on the printer and plug it back into the power source.
Step 4: Disable and Re-enable the Printer
- Open the Device Manager: Press the Windows key + X and select Device Manager.
- Find the Printer: Expand the Printers or Print Queues section and find your printer.
- Disable the Printer: Right-click on the printer and select Disable Device.
- Wait for 10 Seconds: Wait for 10 seconds before enabling the printer again.
- Enable the Printer: Right-click on the printer and select Enable Device.
Conclusion
By following these steps, you should be able to resolve the 0x00000b11 printer error in Windows 10. Remember to update your printer drivers regularly and check your printer settings to prevent this error from occurring in the future.