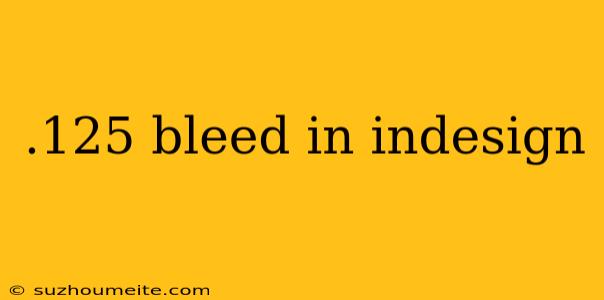Understanding .125 Bleed in InDesign
When working with printed materials, such as business cards, brochures, or posters, it's essential to consider the bleed area to ensure that your design looks professional and polished. In InDesign, the standard bleed value is .125 inches, which can be a bit confusing for beginners. In this article, we'll explain what .125 bleed is, why it's necessary, and how to work with it in InDesign.
What is .125 Bleed?
In printing, the bleed area refers to the region around the edges of a document that extends beyond the trim area. The trim area is where the paper will be cut to its final size. The bleed area is typically 1/8 of an inch (.125 inches) on all sides, which is where the term ".125 bleed" comes from.
The purpose of the bleed area is to ensure that any graphics, images, or colors that run to the edge of the page extend far enough to cover any minor variations in the trimming process. This prevents unsightly white borders from appearing around the edges of your printed material.
Why is .125 Bleed Necessary?
Without a bleed area, your design may look incomplete or unprofessional when printed. Here are a few reasons why .125 bleed is necessary:
- Trimming Variations: As mentioned earlier, trimming variations can cause minor deviations in the final size of your printed material. The bleed area ensures that these deviations don't result in visible white borders.
- Color and Image Extremities: If your design includes colors or images that run to the edge of the page, the bleed area ensures that these elements extend far enough to cover any trimming variations.
- Professional Finish: A bleed area gives your printed material a professional finish by ensuring that the edges are clean and polished.
Working with .125 Bleed in InDesign
InDesign makes it easy to work with .125 bleed. Here are the steps to follow:
- Create a New Document: When creating a new document in InDesign, make sure to select the "Bleed" option and set it to .125 inches.
- Design with Bleed in Mind: As you design your document, keep in mind the .125 bleed area. Ensure that any graphics, images, or colors that run to the edge of the page extend at least .125 inches beyond the trim area.
- Use the Bleed Guides: InDesign provides bleed guides that help you visualize the bleed area. You can toggle these guides on and off by pressing
Ctrl + ' (Windows) orCmd + ' (Mac).
Tips and Best Practices
Here are some additional tips and best practices to keep in mind when working with .125 bleed in InDesign:
- Use a Safe Zone: In addition to the bleed area, it's a good idea to define a safe zone (usually 1/4 inch) within the trim area to ensure that critical design elements, such as text and logos, are not affected by trimming variations.
- Check Your Document Settings: Before exporting your document, double-check that the bleed settings are correct and that the document is set up to include the bleed area.
- Communicate with Your Printer: Inform your printer about the bleed area and ensure that they are aware of the .125 inch bleed requirement.
By following these guidelines and understanding the importance of .125 bleed, you'll be able to create professional-looking printed materials that are sure to impress.