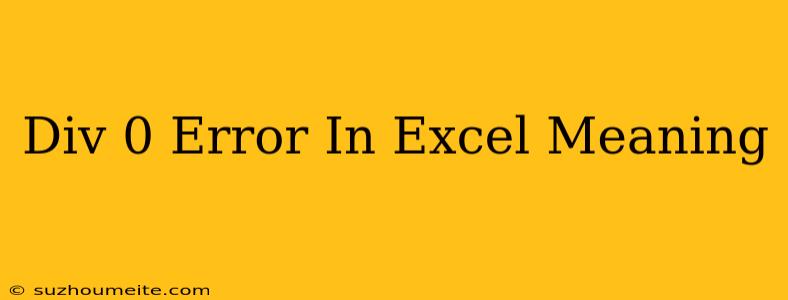What does #DIV/0! Error Mean in Excel?
When working with Excel, have you ever encountered the dreaded #DIV/0! error? This error can be frustrating, especially when you're trying to get your calculations just right. But don't worry, we're here to help you understand what this error means and how to fix it.
What causes the #DIV/0! error?
The #DIV/0! error occurs when you're trying to divide a number by zero. Yes, you read that right - zero! In mathematics, division by zero is undefined, and Excel is no exception. When you attempt to divide a number by zero, Excel throws up its hands and displays the #DIV/0! error.
Common scenarios that lead to #DIV/0! error
Here are some common scenarios that might lead to the #DIV/0! error:
Division by zero in a formula
Suppose you have a formula like =A1/B1, and cell B1 contains a zero value. In this case, the formula will result in a #DIV/0! error.
References to empty cells
If you're referencing a cell that's empty or contains a zero value, you might get a #DIV/0! error. For example, if you have a formula like =SUM(A1:A10)/A11, and cell A11 is empty or contains a zero value, you'll get the error.
Hidden errors in formulas
Sometimes, formulas can contain hidden errors that lead to the #DIV/0! error. For instance, if you have a formula like =IF(A1=0,"",1/A1), and cell A1 contains a zero value, the formula will result in a #DIV/0! error.
How to fix the #DIV/0! error
To fix the #DIV/0! error, you need to identify the root cause of the problem. Here are some steps to help you resolve the issue:
Check your formulas
Review your formulas to ensure that you're not dividing by zero. If you find a formula that's causing the error, rewrite it to avoid the division by zero.
Check for empty cells
Verify that the cells you're referencing contain valid values. If a cell is empty, fill it with a suitable value or modify your formula to handle the empty cell.
Use error-handling functions
Consider using error-handling functions like IFERROR or IFBLANK to handle potential division by zero errors. For example, you can use a formula like =IFERROR(A1/B1,"Error: Division by zero!").
By understanding the #DIV/0! error and following these troubleshooting steps, you should be able to resolve the issue and get your Excel calculations running smoothly.