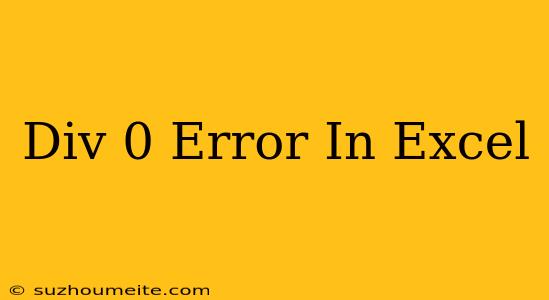#DIV/0! Error in Excel: Causes and Solutions
The #DIV/0! error is a common issue in Excel that can be frustrating to deal with. It occurs when a formula attempts to divide a value by zero or an empty cell. In this article, we will explore the causes of the #DIV/0! error and provide solutions to fix it.
Causes of the #DIV/0! Error
The #DIV/0! error can occur due to various reasons, including:
1. Dividing by Zero
One of the most common causes of the #DIV/0! error is dividing a value by zero. This can happen when a formula contains a division operation, and the denominator is zero.
2. Empty Cells
When a formula references an empty cell, Excel treats it as zero, resulting in the #DIV/0! error.
3. Invalid Data
Invalid data, such as text in a numerical field, can also cause the #DIV/0! error.
4. Formula Errors
Syntax errors in formulas, such as incorrect parentheses or operators, can lead to the #DIV/0! error.
Solutions to Fix the #DIV/0! Error
To fix the #DIV/0! error, follow these steps:
1. Check for Division by Zero
Review your formulas and ensure that you're not dividing a value by zero. If necessary, add an IF statement to check for zero values before performing the division.
2. Check for Empty Cells
Verify that the cells referenced in your formula are not empty. You can use the IF function to check for empty cells and return a custom value or message.
3. Check for Invalid Data
Validate your data to ensure it is in the correct format and doesn't contain invalid values. Use functions like ISNUMBER or ISTEXT to check the data type.
4. Review Formula Syntax
Double-check your formula syntax and ensure it's correct. Use the Formula Auditing tool in Excel to identify and fix any syntax errors.
Best Practices to Avoid the #DIV/0! Error
To avoid the #DIV/0! error in the future, follow these best practices:
1. Use Error-Handling Functions
Use functions like IFERROR or IFBLANK to handle errors and return custom values or messages.
2. Validate Data
Regularly validate your data to ensure it's accurate and in the correct format.
3. Use Formula Tools
Take advantage of Excel's formula tools, such as the Formula Auditing tool, to identify and fix errors.
By following these steps and best practices, you can avoid the #DIV/0! error and ensure your Excel formulas are accurate and reliable.