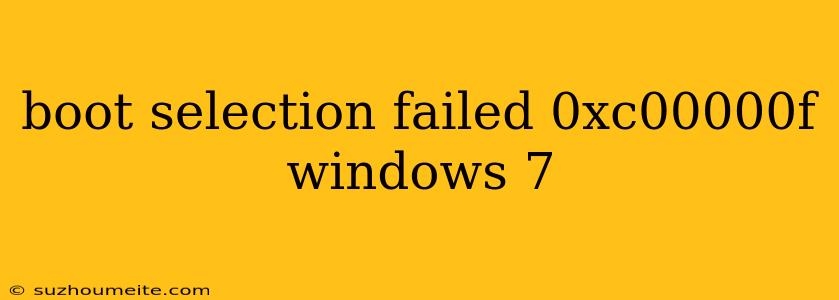Boot Selection Failed 0xc00000f Windows 7: Penyebab dan Cara Mengatasinya
Kesalahan "Boot Selection Failed 0xc00000f" pada Windows 7 adalah masalah yang cukup umum terjadi. Kesalahan ini biasanya muncul ketika komputer Anda tidak dapat menemukan sistem operasi yang valid untuk di-boot. Hal ini bisa disebabkan oleh berbagai faktor, seperti:
Penyebab Umum Boot Selection Failed 0xc00000f Windows 7:
- Kerusakan pada sektor boot: Sektor boot adalah bagian penting dari hard disk yang menyimpan informasi tentang sistem operasi yang akan di-boot. Kerusakan pada sektor boot dapat menyebabkan masalah ini.
- Kesalahan pada Master Boot Record (MBR): MBR adalah bagian dari hard disk yang menyimpan informasi tentang partisi disk dan sistem operasi yang akan di-boot. Kesalahan pada MBR juga bisa menjadi penyebabnya.
- File sistem yang rusak: File sistem yang rusak, seperti file boot.ini atau ntldr, dapat menyebabkan masalah boot.
- Hard disk yang rusak: Hard disk yang mengalami kerusakan fisik atau logika dapat menyebabkan masalah ini.
- Konfigurasi BIOS yang salah: Konfigurasi BIOS yang salah, seperti urutan boot yang tidak tepat, juga bisa menyebabkan masalah ini.
Cara Mengatasi Boot Selection Failed 0xc00000f Windows 7:
Berikut beberapa cara untuk mengatasi masalah "Boot Selection Failed 0xc00000f" pada Windows 7:
1. Periksa Koneksi Kabel dan Perangkat Keras:
- Pastikan kabel SATA/IDE yang terhubung ke hard disk terpasang dengan benar.
- Periksa apakah kabel data hard disk terhubung dengan baik.
- Coba cabut dan pasang kembali hard disk Anda.
2. Periksa Setting BIOS:
- Masuk ke BIOS: Biasanya dengan menekan tombol Delete atau F2 saat komputer mulai booting.
- Periksa urutan boot: Pastikan hard disk Anda terdaftar sebagai perangkat boot pertama.
- Periksa pengaturan boot lainnya: Pastikan pengaturan lain di BIOS tidak bertentangan dengan boot Windows.
- Simpan perubahan: Tekan F10 atau Esc untuk menyimpan perubahan dan keluar dari BIOS.
3. Gunakan Disk Perbaikan Windows:
- Buat disk perbaikan Windows: Jika Anda sebelumnya sudah membuat disk perbaikan Windows, masukkan disk ke drive DVD dan boot dari disk tersebut.
- Pilih "Perbaiki Komputer": Pilih opsi ini untuk mengakses alat perbaikan Windows.
- Jalankan alat perbaikan: Pilih alat perbaikan yang sesuai, seperti Pemulihan Startup atau Perbaikan Perintah.
4. Perbaiki Sektor Boot:
- Boot dari Windows 7 Installation Disc: Masuk ke BIOS dan atur drive DVD sebagai perangkat boot pertama.
- Pilih "Perbaiki Komputer": Pilih opsi ini pada halaman instalasi Windows.
- Pilih "Perintah Prompt": Pilih opsi ini untuk membuka Command Prompt.
- Ketik "bootrec.exe /fixmbr": Perintah ini memperbaiki Master Boot Record.
- Ketik "bootrec.exe /fixboot": Perintah ini memperbaiki sektor boot.
- Ketik "bootrec.exe /scanos": Perintah ini mencari sistem operasi Windows yang terinstal.
- Ketik "bootrec.exe /rebuildbcd": Perintah ini membangun kembali Boot Configuration Data (BCD).
5. Gunakan Software Pemulihan Data:
- Jika langkah-langkah di atas tidak berhasil, mungkin hard disk Anda rusak. Gunakan software pemulihan data untuk mengembalikan data penting dari hard disk Anda.
- Setelah data Anda aman, Anda bisa memformat ulang hard disk dan menginstal ulang Windows 7.
Tips Pencegahan:
- Backup data: Backup data Anda secara teratur untuk mencegah kehilangan data jika terjadi masalah pada hard disk.
- Perbarui Windows: Perbarui Windows 7 secara teratur untuk mendapatkan perbaikan keamanan dan pembaruan sistem.
- Scan Hard Disk: Gunakan program pemindai hard disk untuk memeriksa kesehatan hard disk Anda secara teratur.
Semoga informasi ini bermanfaat. Jika Anda mengalami masalah tambahan atau kesulitan dalam menerapkan solusi ini, konsultasikan dengan profesional komputer.