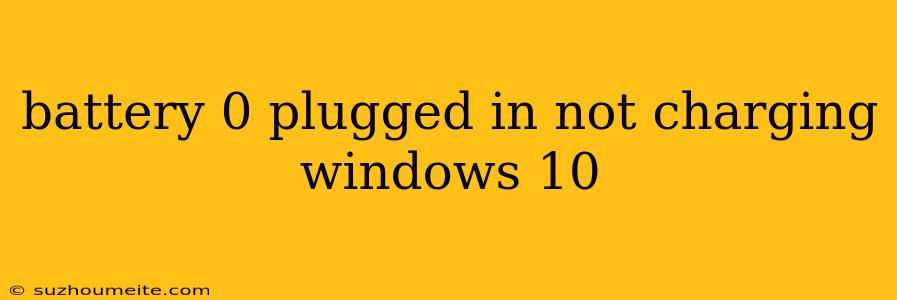Battery 0% Plugged in, Not Charging: A Guide to Troubleshooting on Windows 10
Facing the dreaded "Battery 0% Plugged in, Not Charging" message on your Windows 10 laptop can be frustrating. It's a common issue with many potential causes, but with a systematic approach, you can usually solve it.
Here's a breakdown of common culprits and troubleshooting steps:
1. Check the Power Cord and Adapter
- Inspect the Power Cord: Look for any visible damage like frayed wires, bent prongs, or loose connections.
- Try a Different Outlet: Test the adapter in a different wall socket to rule out a faulty outlet.
- Check the Adapter: Make sure your adapter is plugged in securely and receiving power. Some adapters have an LED light to indicate power is flowing.
2. Verify Battery Status and Settings
- Open the Battery Icon: Click on the battery icon in the taskbar to view battery settings.
- Check Battery Level: Ensure the battery level isn't completely drained. If it's extremely low, it may need some time to recharge, even if it's plugged in.
- Power Saving Mode: Disable any power saving modes that might be limiting charging, like "Power Saver" or "Balanced" plans.
3. Update Drivers and BIOS
- Update Device Drivers: Outdated drivers can cause charging problems. Go to Device Manager (search for it in the Start menu), expand "Batteries", and update drivers for your battery and AC adapter.
- Update BIOS: Check for BIOS updates from your laptop manufacturer's website. Outdated BIOS can sometimes impact power management.
4. Check for Battery Calibration
- Perform a Battery Calibration: Sometimes, the battery's charge level gets confused. Calibrating it can help reset the charging cycle. This usually involves fully discharging the battery and then fully charging it again.
5. Run a System Scan
- Check for Malware: Malware can interfere with power management. Run a full system scan with your antivirus software.
- Check for Errors: Use the built-in "System File Checker" tool (SFC) to scan for and repair system file corruption.
6. Seek Professional Help
- Contact Manufacturer: If all else fails, it's best to contact your laptop manufacturer for support. They might have specific troubleshooting steps or advise on getting your device repaired.
- Visit a Repair Shop: A qualified technician can diagnose the problem and potentially replace the battery or other faulty components.
By systematically going through these steps, you can identify and address the issue causing your "Battery 0% Plugged in, Not Charging" message. Remember, it's always important to back up important data before attempting any major troubleshooting.