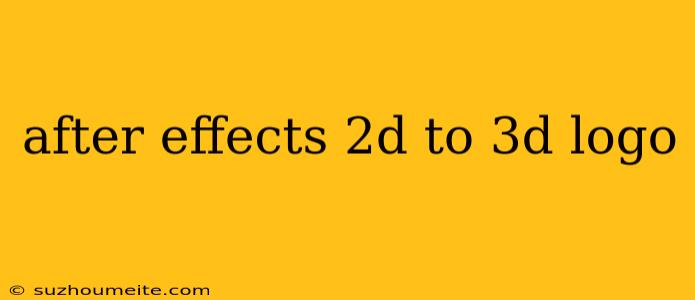Turning 2D into 3D: A Guide to Creating Stunning Logo Animations in After Effects
After Effects is a powerful tool for creating stunning visual effects and animations. One of the most popular applications is transforming a flat 2D logo into a dynamic and engaging 3D logo. This guide will walk you through the process, covering essential techniques and tips to help you create professional-looking 3D logo animations.
1. Start with a Clean Logo Design
The foundation of a great 3D logo animation lies in a well-designed 2D logo. Ensure your logo is clear, easily recognizable, and scalable. You can use a vector-based program like Illustrator or Photoshop to create your logo, guaranteeing crisp details and flexibility for resizing.
2. Prepare Your Logo in After Effects
Import & Create a Solid
-
Import your 2D logo into After Effects as a PNG or SVG file. Ensure you use a transparent background for optimal results.
-
Create a solid layer by going to Layer > New > Solid. Set the color to match your background, ensuring a seamless transition.
3D Extrude
-
Right-click on your logo layer and select "Convert to 3D Layer." This step will enable you to manipulate the logo in 3D space.
-
Using the "Extrude" property in the "3D" section of the layer properties, you can give your logo depth by adding thickness to it.
Adjust Lighting and Materials
-
Explore the lighting options in After Effects. Use "Light" layers to create realistic shadows and highlights, adding depth and dimension to your logo.
-
Experiment with materials and textures in the "Material Options" section. You can apply different materials like metal, plastic, or glass to create unique and visually appealing results.
3. Animate Your 3D Logo
Camera Movement
-
Create a camera layer by going to Layer > New > Camera. This allows you to move the camera around your 3D logo, creating different perspectives and dynamic shots.
-
Animate the camera's position and rotation to achieve the desired movement and angle. Use keyframes to create smooth transitions.
Logo Movement and Transformations
-
Use the position, rotation, and scale properties to animate your logo's movement. You can make it rotate, translate, or scale over time.
-
Experiment with different animation techniques like easing, expressions, or puppet pins to add personality and fluidity to your animation.
4. Add Additional Effects
Particles and Effects
-
Use After Effects' built-in particle effects or third-party plugins to create dynamic elements surrounding your logo.
-
Experiment with motion blur, lens flares, or other effects to add realism and enhance the visual appeal of your animation.
5. Render and Export
Render Settings
-
Choose the appropriate rendering settings for your project. Consider your project's complexity, desired output resolution, and file format.
-
Select a suitable codec like H.264 for efficient compression and compatibility across different platforms.
Export Your Animation
- Export your animation as a video file, such as MP4 or MOV. Make sure you select the correct frame rate and resolution for your intended use.
By following these steps and experimenting with different techniques, you can create stunning 3D logo animations that will captivate your audience. Remember, practice and exploration are key to mastering this technique and achieving professional-quality results.