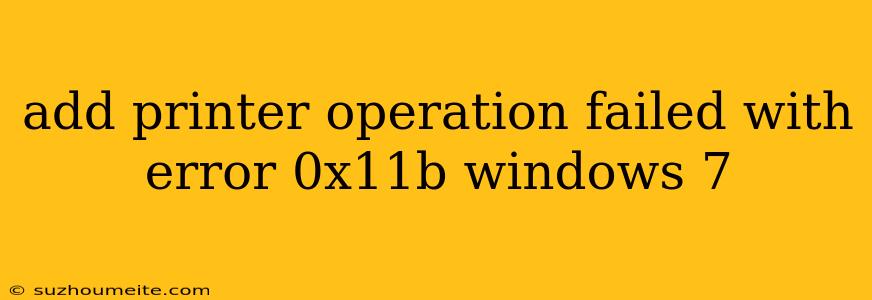Add Printer Operation Failed with Error 0x11b Windows 7: Cara Mengatasinya
Kesalahan "Add Printer Operation Failed with Error 0x11b" pada Windows 7 seringkali terjadi saat Anda mencoba menambahkan printer baru ke komputer Anda. Kesalahan ini biasanya menunjukkan adanya masalah dengan driver printer, koneksi jaringan, atau pengaturan printer. Berikut adalah beberapa langkah yang dapat Anda coba untuk mengatasi masalah ini:
Langkah 1: Periksa Koneksi Printer
- Pastikan printer Anda terhubung ke komputer Anda dengan benar. Periksa kabel USB atau jaringan Anda.
- Jika Anda menggunakan koneksi nirkabel, pastikan printer dan komputer Anda terhubung ke jaringan yang sama.
- Jika Anda menggunakan printer jaringan, pastikan printer dihidupkan dan terhubung ke jaringan.
Langkah 2: Perbarui Driver Printer
Driver printer yang usang atau rusak bisa menjadi penyebab masalah. Berikut langkah-langkah untuk memperbarui driver printer:
- Buka Device Manager: Tekan tombol Windows + R, ketik devmgmt.msc, lalu tekan Enter.
- Temukan printer Anda: Perluas Print Queues.
- Klik kanan pada nama printer Anda dan pilih Update Driver Software.
- Pilih "Search automatically for updated driver software". Windows akan mencari driver yang kompatibel.
Langkah 3: Coba Instal Ulang Driver
Jika memperbarui driver tidak berhasil, coba instal ulang driver printer:
- Buka Device Manager.
- Klik kanan pada nama printer Anda dan pilih Uninstall device.
- Restart komputer Anda.
- Hubungkan printer Anda kembali ke komputer Anda.
- Windows akan secara otomatis mendeteksi dan menginstal driver yang diperlukan.
Langkah 4: Periksa Layanan Print Spooler
Layanan Print Spooler bertanggung jawab untuk mengelola tugas pencetakan. Jika layanan ini tidak berjalan dengan benar, itu dapat menyebabkan kesalahan 0x11b.
- Buka Run: Tekan tombol Windows + R, ketik services.msc, lalu tekan Enter.
- Temukan layanan Print Spooler: Cari "Print Spooler" dalam daftar layanan.
- Klik kanan pada layanan Print Spooler dan pilih Restart.
Langkah 5: Periksa Firewall dan Antivirus
Firewall dan antivirus Anda mungkin memblokir akses printer Anda. Coba nonaktifkan sementara firewall dan antivirus Anda dan lihat apakah masalahnya teratasi.
Langkah 6: Periksa Konfigurasi Printer
- Pastikan konfigurasi printer Anda benar. Periksa pengaturan seperti nama printer, alamat IP, dan port.
- Coba gunakan metode "Add a local printer" di Windows 7.
Langkah 7: Gunakan Troubleshooter Windows
Windows 7 memiliki troubleshooter bawaan yang dapat membantu Anda menyelesaikan masalah printer.
- Buka Control Panel.
- Pilih "Troubleshooting".
- Pilih "Hardware and Sound".
- Klik "Use a printer".
Jika semua langkah di atas tidak berhasil, Anda mungkin perlu menghubungi produsen printer Anda untuk mendapatkan bantuan lebih lanjut.