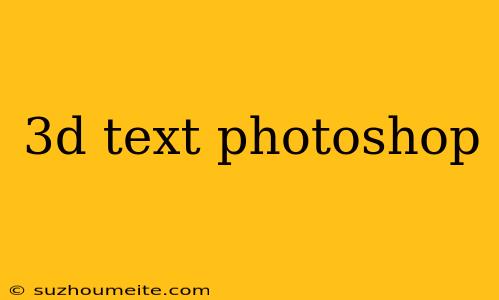3D Text in Photoshop: A Comprehensive Guide
Introduction
Photoshop is a powerful image editing software that offers a wide range of tools and techniques to create stunning visual effects. One of the most popular and striking effects is 3D text, which can add depth and dimension to your designs. In this article, we will explore the process of creating 3D text in Photoshop, covering the basic steps, tips, and tricks to achieve professional-looking results.
Getting Started
Prerequisites
Before diving into the tutorial, make sure you have:
- Adobe Photoshop CC or later
- Basic knowledge of Photoshop's interface and tools
- A font of your choice (we'll use a bold, sans-serif font like Arial or Helvetica)
Preparing the Document
Create a new document in Photoshop with the following settings:
- Resolution: 300 ppi
- Color Mode: RGB
- Background Contents: White
- Size: 1024 x 768 pixels (or any other size you prefer)
Creating 3D Text
Step 1: Type Your Text
Select the Type Tool (T) and choose your preferred font. Type your desired text in the document, making sure to leave enough space around the text for the 3D effect. We'll use the text "PHOTOSHOP 3D" for this tutorial.
Step 2: Convert to 3D
Go to Layer > New > 3D > New 3D Extrusion from Selected Layer. This will convert your 2D text layer into a 3D object.
Step 3: Adjust 3D Settings
In the 3D Panel, adjust the following settings:
- Extrusion Depth: 50-100 pixels (adjust to your liking)
- Bevel and Emboss: Experiment with different styles and settings to achieve the desired 3D effect
Step 4: Add Lighting and Shading
To add depth and realism to your 3D text, adjust the Lighting settings:
- Light Type: Softbox or Point Light
- Intensity: 50-70%
- Shadow: Experiment with different shadow styles and settings
Step 5: Refine and Enhance
Use the Navigator Panel to rotate and zoom your 3D object, ensuring it's symmetrical and visually appealing. You can also experiment with different materials, textures, and effects to enhance your 3D text.
Tips and Variations
- Combine multiple 3D objects: Create complex designs by combining multiple 3D text layers or objects.
- Experiment with shapes and forms: Use the Pen Tool to create custom shapes and forms for your 3D text.
- Add animations and movements: Use Photoshop's animation features to create dynamic 3D text animations.
- Use different materials and textures: Experiment with various materials and textures to achieve unique and interesting 3D effects.
Conclusion
Creating 3D text in Photoshop is a straightforward process that can add an extra dimension to your designs. By following these steps and experimenting with different techniques, you can achieve stunning and professional-looking results. Remember to push the boundaries and explore new ways to create unique 3D text effects that make your designs stand out.