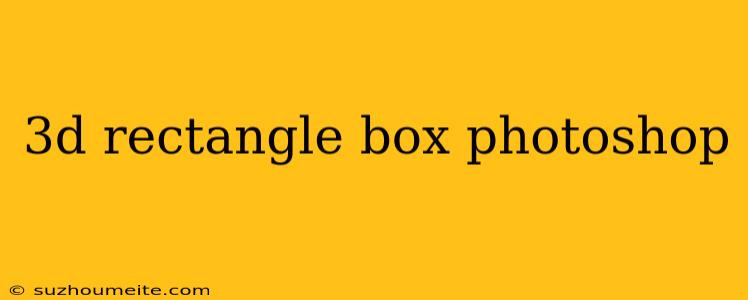Creating a 3D Rectangle Box in Photoshop
Introduction
Photoshop is a powerful image editing software that offers a wide range of tools and techniques to create stunning visuals. One of the most popular design elements is the 3D rectangle box, which can add depth and dimension to your designs. In this article, we will guide you through the step-by-step process of creating a 3D rectangle box in Photoshop.
Step 1: Create a New Document
To start, create a new document in Photoshop by going to File > New > Document. Set the dimensions to 1000 x 1000 pixels, with a resolution of 72 dpi. This will give us a good working area to create our 3D rectangle box.
Step 2: Create a Rectangle
Next, create a rectangle using the Rectangle Tool (U). Draw a rectangle with a width of 500 pixels and a height of 300 pixels. You can adjust the size to your liking, but for this example, we will use these dimensions.
Step 3: Add a Layer Style
To give our rectangle some depth, we will add a layer style. Go to Layer > Layer Style > Bevel and Emboss. In the Bevel and Emboss dialog box, set the Style to Inner Bevel, and adjust the Depth to 100%. This will give our rectangle a subtle 3D effect.
Step 4: Add a Shadow
To add a shadow to our rectangle, go to Layer > Layer Style > Drop Shadow. In the Drop Shadow dialog box, set the Opacity to 50%, and adjust the Distance to 20 pixels. This will give our rectangle a soft, subtle shadow.
Step 5: Add a 3D Effect
To create a more realistic 3D effect, we will use the Perspective Warp tool. Go to Edit > Perspective Warp. In the Perspective Warp dialog box, select the Rectangle tool and draw a rectangle around the original rectangle. Adjust the Perspective to 50%, and the Scale to 80%. This will give our rectangle a more realistic 3D effect.
Step 6: Add a Background
Finally, add a background to our design. Create a new layer by going to Layer > New > Layer. Fill the layer with a dark gray color using the Paint Bucket Tool (G). You can adjust the background color to your liking.
Conclusion
And that's it! You have now created a stunning 3D rectangle box in Photoshop. You can use this design element in a variety of projects, from product designs to web design. With these simple steps, you can create a realistic 3D effect that will take your designs to the next level.
Tips and Variations
- To create a more realistic 3D effect, experiment with different layer styles, such as Gradient Overlay or Pattern Overlay.
- Add more depth to your design by creating multiple rectangles with different layer styles and shadows.
- Experiment with different background colors and textures to change the mood and atmosphere of your design.
By following these steps, you can create a professional-looking 3D rectangle box in Photoshop that will elevate your designs and take them to the next level.