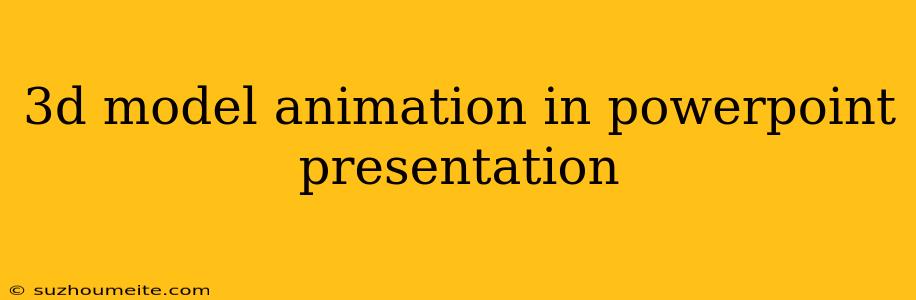3D Model Animation in PowerPoint Presentation
Introduction
PowerPoint is a powerful tool for creating engaging presentations, and with the advent of 3D model animation, you can take your presentations to the next level. In this article, we will explore the concept of 3D model animation in PowerPoint and how to incorporate it into your presentations.
What is 3D Model Animation?
3D model animation is a technique used to create a three-dimensional object that can be manipulated and animated within a presentation. This allows you to create interactive and engaging visuals that can help to convey complex information in a more effective way.
Benefits of 3D Model Animation in PowerPoint
Increased Engagement
3D model animation can help to increase engagement and interest in your presentation. By incorporating interactive and moving visuals, you can capture your audience's attention and keep them engaged.
Better Visualization
3D model animation allows you to visualize complex information in a more effective way. By creating a 3D model, you can show how different components interact and relate to each other, making it easier to understand complex concepts.
Enhanced Storytelling
3D model animation can help to tell a story in a more engaging and interactive way. By incorporating animation and movement, you can create a narrative that is more engaging and memorable.
How to Create 3D Model Animation in PowerPoint
Step 1: Create a 3D Model
To create a 3D model, you can use a variety of tools such as Blender, Tinkercad, or AutoCAD. You can also use online tools and websites that provide pre-made 3D models.
Step 2: Import the 3D Model into PowerPoint
Once you have created your 3D model, you can import it into PowerPoint using the "Insert" tab. Select "3D Models" and then browse to the location of your 3D model file.
Step 3: Animate the 3D Model
To animate the 3D model, you can use PowerPoint's built-in animation tools. You can add animations to the 3D model by selecting it and then using the "Animations" tab. You can choose from a variety of animations, such as rotation, translation, and scaling.
Step 4: Add Interactivity
To add interactivity to your 3D model animation, you can use PowerPoint's built-in interactive tools. You can add hotspots, hyperlinks, and other interactive elements to create a more engaging experience.
Best Practices for 3D Model Animation in PowerPoint
Keep it Simple
Keep your 3D model animation simple and focused on the key message. Avoid over-animating or using too many complex effects.
Use High-Quality Models
Use high-quality 3D models that are well-designed and optimized for PowerPoint.
Test and Refine
Test your 3D model animation and refine it as needed. Make sure it is smooth, interactive, and engaging.
Conclusion
In conclusion, 3D model animation is a powerful tool that can enhance your PowerPoint presentations. By following the steps outlined in this article, you can create engaging and interactive 3D model animations that will take your presentations to the next level.