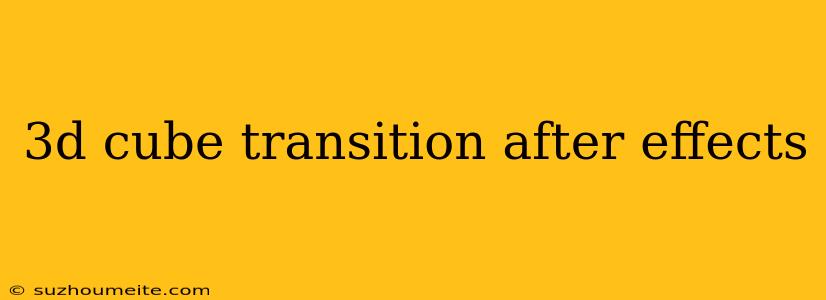3D Cube Transition After Effects: A Comprehensive Guide
Are you looking to add a mesmerizing 3D cube transition to your After Effects project? Look no further! In this article, we'll take you through a step-by-step process to create a stunning 3D cube transition using After Effects.
What is a 3D Cube Transition?
A 3D cube transition is a visual effect that involves rotating a 3D cube to transition between two scenes or elements. This effect is widely used in various fields, including film, television, and video production. The 3D cube transition adds a sense of depth and dynamism to your project, making it more engaging and attention-grabbing.
Prerequisites
Before we dive into the tutorial, make sure you have the following:
- After Effects CC 2018 or later: This tutorial is designed for After Effects CC 2018 or later. If you're using an earlier version, some features might not be available.
- Basic understanding of After Effects: You should have a basic understanding of After Effects, including knowledge of layers, compositions, and basic animation techniques.
Step 1: Create a New Composition
Create a new composition in After Effects by going to File > New > Composition. Set the composition settings to your desired resolution, frame rate, and duration.
Step 2: Create a 3D Cube
Create a new solid layer by going to Layer > New > Solid. Name this layer "Cube." Set the solid layer's dimensions to 100x100x100 pixels. This will create a small cube that we'll use as our 3D cube.
Step 3: Add 3D Effect
Convert the solid layer to a 3D layer by going to Layer > 3D Layer. This will enable 3D properties for our cube.
Step 4: Animate the Cube
Create a new animation by going to Window > Animation. In the Animation panel, create a new keyframe by clicking on the stopwatch icon. Set the keyframe to 0 seconds.
Move the playhead to 1 second and rotate the cube by 90 degrees on the X-axis using the Rotate Tool ( shortcut: 'W' ). Create another keyframe at 1 second.
Step 5: Add Transition
Create a new composition by going to File > New > Composition. Set the composition settings to the same as the previous composition.
Place the 3D cube composition into this new composition. Duplicate the cube layer by selecting it and pressing Ctrl+D (Windows) or Command+D (Mac).
Rename the duplicated layer to "Transition Cube." Move the Transition Cube layer to the top of the layer stack.
Step 6: Animate the Transition
Create a new animation by going to Window > Animation. In the Animation panel, create a new keyframe at 0 seconds. Set the Transition Cube layer's opacity to 0%.
Move the playhead to 1 second and set the Transition Cube layer's opacity to 100%. Create another keyframe at 1 second.
Step 7: Add Camera Movement
Create a new camera layer by going to Layer > New > Camera. Name this layer "Camera." Position the camera to view the 3D cube from the front.
Animate the camera by moving it backward and forward to create a sense of movement. This will enhance the 3D cube transition effect.
Step 8: Finalize the Transition
Pre-compose the Transition Cube layer by selecting it and going to Layer > Pre-compose. Name the pre-composition "Transition."
Place the Transition pre-composition into your main composition. Adjust the transition duration and timing to your liking.
Conclusion
Congratulations! You've successfully created a stunning 3D cube transition using After Effects. With these steps, you can add a professional-looking 3D cube transition to your projects and take your visual effects to the next level.
Remember to experiment with different rotation angles, camera movements, and transition timings to create unique and captivating 3D cube transitions. Happy animating!