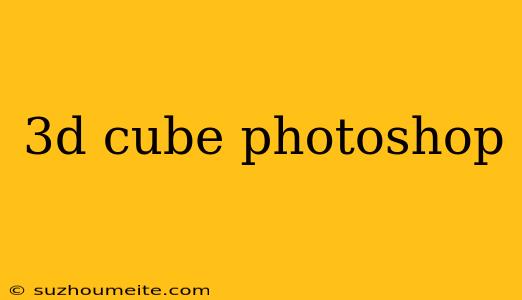Creating a 3D Cube in Photoshop
Photoshop is a powerful image editing software that offers a wide range of features and tools to create stunning visual effects. One of the most impressive features of Photoshop is its ability to create 3D objects, including a 3D cube. In this article, we will show you how to create a 3D cube in Photoshop using the software's built-in tools and features.
Step 1: Create a New Document
To create a 3D cube in Photoshop, you need to start by creating a new document. Go to File > New and select Document from the drop-down menu. In the New Document dialog box, set the dimensions to 800 x 800 pixels and the resolution to 72 dpi. Click OK to create the new document.
Step 2: Create a New Layer
To create a new layer, go to Layer > New > Layer or press Ctrl + Shift + N (Windows) or Command + Shift + N (Mac). Name the layer "Cube" and click OK.
Step 3: Draw a Square
To draw a square, select the Rectangle Tool (U) and draw a square shape on the "Cube" layer. Hold the Shift key while drawing to create a perfect square. You can adjust the size of the square by dragging the corners or using the Transform Tool (Ctrl + T).
Step 4: Convert the Square to a 3D Object
To convert the square to a 3D object, go to 3D > New 3D Extrusion from Selected Path. This will convert the square into a 3D object.
Step 5: Add Depth and Rotation
To add depth and rotation to the 3D cube, select the 3D Object Tool (K) and click on the cube. This will activate the 3D object properties. In the Properties panel, adjust the X, Y, and Z axes to rotate the cube and add depth to it. You can also adjust the Lighting and Shading options to create different effects.
Step 6: Add Texture and Material
To add texture and material to the 3D cube, select the Material tab in the Properties panel. Click on the New Material button and select a material from the Material drop-down menu. You can also add texture to the cube by clicking on the Texture button and selecting a texture from the Texture drop-down menu.
Step 7: Render the 3D Cube
Finally, to render the 3D cube, go to 3D > Render. This will render the 3D cube and display it in the Document window.
Tips and Variations
- To create a more realistic 3D cube, you can add more details such as shadows, reflections, and textures.
- You can also experiment with different shapes and sizes to create different types of 3D objects.
- To create an animation of the 3D cube, you can use the Timeline panel to create a sequence of frames.
Conclusion
Creating a 3D cube in Photoshop is a simple and fun process that can add a new dimension to your designs. By following the steps outlined in this article, you can create a stunning 3D cube that can be used in a variety of projects, from graphics to animations.