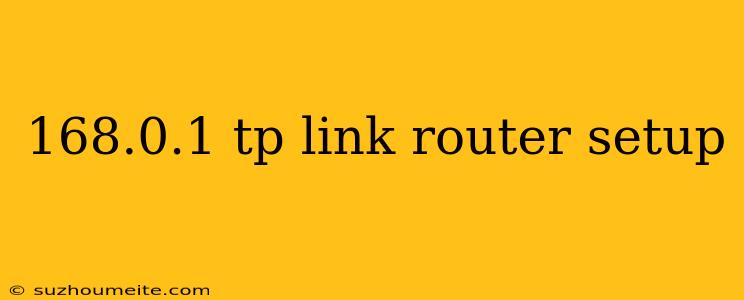TP-Link Router Setup: A Step-by-Step Guide for 168.0.1
Are you having trouble setting up your TP-Link router? Don't worry, we've got you covered. In this article, we'll walk you through the process of setting up your TP-Link router using the 168.0.1 IP address.
Before You Start
Before we dive into the setup process, make sure you have the following:
- A TP-Link router
- A computer or laptop with an internet connection
- A web browser (e.g., Google Chrome, Mozilla Firefox)
Step 1: Connect to the Router
Connect to the Router via Ethernet Cable
- Connect your computer to the router using an Ethernet cable.
- Make sure the router is turned on.
Connect to the Router via Wi-Fi
- Connect to the router's Wi-Fi network using your computer or laptop.
- The default Wi-Fi network name (SSID) and password can be found on the underside of your router or in the user manual.
Step 2: Access the Router's Web Interface
- Open a web browser and type
http://168.0.1in the address bar. - Press Enter to access the router's web interface.
Step 3: Log in to the Router
- You will be prompted to log in to the router. The default login credentials are:
- Username:
admin - Password:
admin
- Username:
- Enter the login credentials and click Log In.
Step 4: Change the Admin Password
Why Change the Admin Password?
- The default admin password is well-known and can be exploited by hackers.
- Changing the admin password will add an extra layer of security to your router.
- Click on Management > Admin > Password.
- Enter a new admin password and confirm it.
- Click Save to apply the changes.
Step 5: Configure the Router's Settings
Set Up the Wireless Network
- Click on Wireless > Wireless Settings.
- Set the Wireless Network Name (SSID) to a desired name.
- Set the Wireless Password to a strong password.
- Click Save to apply the changes.
Configure the LAN Settings
- Click on LAN > LAN Settings.
- Set the LAN IP Address to a desired IP address (e.g.,
192.168.0.1). - Set the Subnet Mask to a desired subnet mask (e.g.,
255.255.255.0). - Click Save to apply the changes.
Step 6: Save and Reboot the Router
- Click Save to apply all the changes.
- Reboot the router by clicking Management > Reboot.
Congratulations! You have successfully set up your TP-Link router using the 168.0.1 IP address. Remember to periodically update your router's firmware and change your admin password to ensure maximum security.