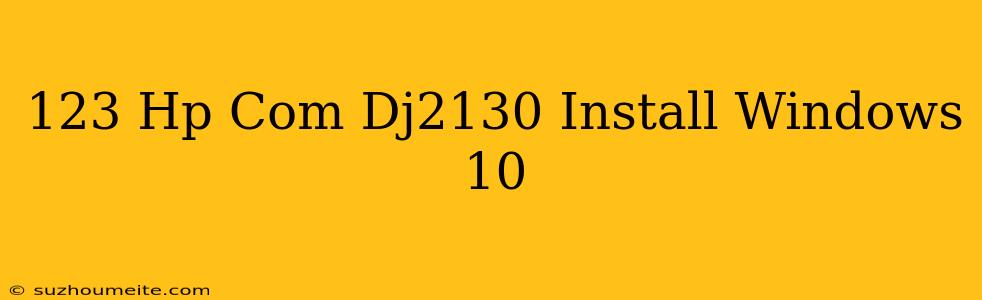Installing HP DeskJet 2130 on Windows 10 via 123.hp.com/dj2130
Overview
The HP DeskJet 2130 is an all-in-one printer that offers printing, scanning, and copying capabilities. To use this printer with your Windows 10 operating system, you need to install the printer driver and software from the official HP website, 123.hp.com/dj2130. In this article, we will guide you through the step-by-step process of installing the HP DeskJet 2130 on Windows 10.
System Requirements
Before you begin the installation process, make sure your Windows 10 system meets the following requirements:
- Operating System: Windows 10 (32-bit or 64-bit)
- Processor: 1 GHz or higher
- Memory: 2 GB or higher
- Disk Space: 2 GB or higher
Step 1: Prepare Your Printer
- Unbox and physically set up your HP DeskJet 2130 printer.
- Connect the power cord to the printer and turn it on.
- **Make sure the printer is in a ready state and the wireless light is steady.
Step 2: Download and Install the Printer Driver
- Open a web browser and navigate to .
- Click on the "Download" button to download the printer driver and software.
- Run the downloaded file and follow the on-screen instructions to install the driver and software.
- Choose the "Typical" installation type and click "Next" to continue.
- Select the connection type as "Wireless" and click "Next" to continue.
Step 3: Connect Your Printer to Wi-Fi
- On the installation screen, click on "Wireless" as the connection type.
- Select your printer's name from the list of available wireless networks.
- Enter the WEP or WPA password for your wireless network and click "Next" to continue.
Step 4: Add Your Printer to Windows 10
- On the installation screen, click on "Add a printer or scanner".
- Select your HP DeskJet 2130 printer from the list of available devices.
- Click "Add device" to add the printer to your Windows 10 system.
Step 5: Test Your Printer
- Click on the "Print" button to test your printer.
- Select the document or photo you want to print and click "Print" to start printing.
Troubleshooting Tips
- If you encounter any issues during the installation process, restart your printer and try again.
- Make sure your printer is connected to the same wireless network as your Windows 10 system.
- If you are unable to print, check the printer's paper and ink levels and ensure that the print queue is empty.
By following these steps, you should be able to successfully install your HP DeskJet 2130 on Windows 10 via 123.hp.com/dj2130. If you encounter any issues or need further assistance, refer to the HP support website for more information.