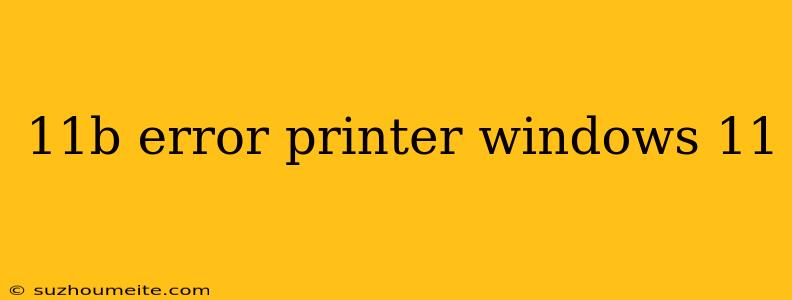Solving the 11b Error on Your Printer in Windows 11
Are you frustrated with the 11b error on your printer in Windows 11? Don't worry, you're not alone. This error is a common issue that many users face, but fortunately, it's relatively easy to fix. In this article, we'll guide you through the steps to resolve the 11b error and get your printer working smoothly again.
What is the 11b Error?
The 11b error is a generic error code that indicates a problem with your printer's communication with your computer. It can occur due to various reasons, such as:
- Outdated or corrupted printer drivers
- Incorrect printer settings
- Printer spooler issues
- Conflicting device drivers
- Windows 11 compatibility issues
How to Fix the 11b Error
Try the following steps to resolve the 11b error on your printer in Windows 11:
1. Restart Your Printer and Computer
Sometimes, a simple restart can resolve the issue. Turn off your printer and computer, wait for 30 seconds, and then turn them back on.
2. Update Your Printer Drivers
Outdated drivers can cause the 11b error. Go to your printer manufacturer's website and download the latest drivers for Windows 11. Install the drivers and restart your computer.
3. Check Printer Settings
Ensure that your printer is set as the default printer in Windows 11. To do this, go to Settings > Devices > Printers & scanners, and set your printer as the default.
4. Disable and Re-enable Your Printer
Disable your printer and then re-enable it. To do this, go to Device Manager > Print Queues, right-click on your printer, and select Disable device. Wait for 10 seconds and then enable it again.
5. Clear the Printer Spooler
Clearing the printer spooler can resolve issues with stuck print jobs. To do this, go to Services > Print Spooler, right-click on it, and select Stop. Then, go to C:\Windows\System32\spool\PRINTERS and delete all files in the folder. Restart the print spooler service.
6. Run the Printer Troubleshooter
Windows 11 has a built-in printer troubleshooter that can help resolve common printer issues. To run the troubleshooter, go to Settings > Update & Security > Troubleshoot, and select Printer.
7. Check for Conflicting Device Drivers
Conflicting device drivers can cause the 11b error. Go to Device Manager, expand each category, and look for any devices with a yellow exclamation mark. Update or uninstall these devices to resolve the conflict.
8. Contact Your Printer Manufacturer
If none of the above steps resolve the issue, contact your printer manufacturer's support for further assistance. They may be able to provide specific solutions or firmware updates to resolve the 11b error.
Conclusion
The 11b error on your printer in Windows 11 can be frustrating, but it's usually easy to fix. Try the steps outlined above, and you should be able to resolve the issue and get your printer working again. If you're still experiencing problems, don't hesitate to contact your printer manufacturer's support for further assistance.