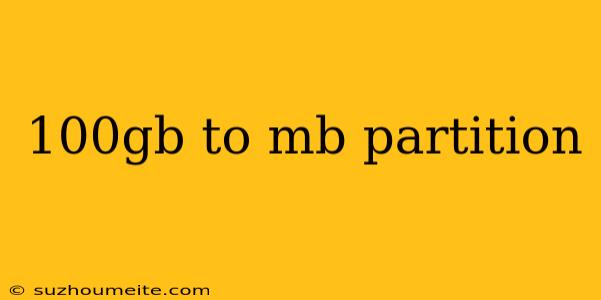100GB to MB Partition: A Comprehensive Guide
Are you struggling to understand how to partition your hard drive and manage your storage capacity? Look no further! In this article, we will delve into the world of partitioning and explore how to convert 100GB to MB.
What is Partitioning?
Partitioning is the process of dividing a hard drive into multiple logical sections, each of which can be used to store different types of data. This allows you to organize your files and folders more efficiently, and can also help to improve the performance of your computer.
Why Partition a Hard Drive?
There are several reasons why you might want to partition a hard drive:
- Organization: Partitioning allows you to separate different types of data, such as operating system files, programs, and personal documents, making it easier to find and access the files you need.
- Security: By creating separate partitions for sensitive data, you can improve the security of your computer by limiting access to certain areas of the hard drive.
- Performance: Partitioning can help to improve the performance of your computer by allowing you to dedicate specific areas of the hard drive to certain tasks, such as caching or swapping.
Converting 100GB to MB
So, how do you convert 100GB to MB? The answer is simple: 1GB is equal to 1,024MB, so:
- 100GB = 100,000MB
To break this down further, here are some common conversions:
- 1KB = 1,024 bytes
- 1MB = 1,024KB
- 1GB = 1,024MB
- 1TB = 1,024GB
How to Partition a Hard Drive
Partitioning a hard drive is a relatively straightforward process, but it does require some technical knowledge. Here are the general steps:
- Backup your data: Before you start partitioning, make sure to backup all of your important files and data to an external hard drive or cloud storage service.
- Use disk management software: You can use built-in disk management tools, such as Disk Management in Windows or Disk Utility in macOS, or third-party software, such as EaseUS Partition Master or Paragon Partition Manager.
- Create new partitions: Use the software to create new partitions on your hard drive. You can specify the size of each partition, and choose the file system (such as NTFS or HFS+) and other settings.
- Assign drive letters: Assign a drive letter to each partition, such as C: or D:.
- Format the partitions: Format each partition to prepare it for use.
Conclusion
In conclusion, partitioning a hard drive is a great way to organize your files and improve the performance of your computer. By converting 100GB to MB, you can better understand how to manage your storage capacity and create partitions that meet your needs. Remember to backup your data, use disk management software, and follow the steps outlined above to get started with partitioning your hard drive.