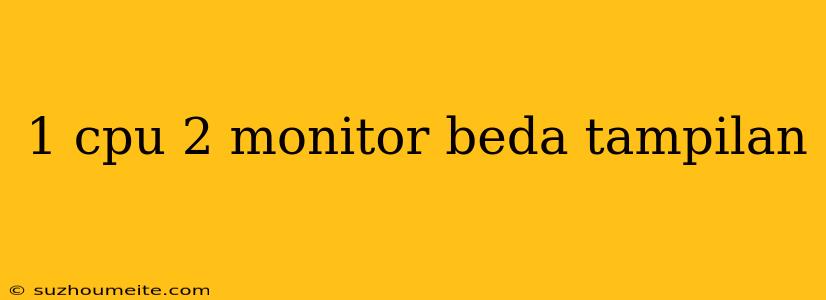Using One CPU with Two Monitors with Different Displays
Are you tired of being limited to a single monitor when working on your computer? Do you wish you could have multiple screens with different displays to increase your productivity and multitasking capabilities? Look no further! With a single CPU, you can connect two monitors with different displays, giving you the flexibility and convenience you need to tackle complex tasks.
Benefits of Using Two Monitors
Using two monitors with different displays can greatly improve your productivity and workflow. Here are some benefits of using two monitors:
- Increased screen real estate: With two monitors, you can have multiple windows and applications open at the same time, allowing you to multitask with ease.
- Improved organization: You can dedicate one monitor to a specific task or application, while keeping the other monitor free for references, notes, or other tasks.
- Enhanced creativity: Having two monitors can help you stay organized and focused, allowing you to be more creative and productive.
Setting Up Two Monitors with Different Displays
Setting up two monitors with different displays is relatively easy. Here's a step-by-step guide to get you started:
Hardware Requirements
- One CPU (Central Processing Unit)
- Two monitors with different display settings (e.g., one with a higher resolution, one with a lower resolution)
- A graphics card that supports multiple monitors (most modern graphics cards do)
Connecting the Monitors
- Connect the first monitor to the CPU using an HDMI or DisplayPort cable.
- Connect the second monitor to the CPU using a separate HDMI or DisplayPort cable.
- Ensure that both monitors are set to different display settings (e.g., resolution, refresh rate, etc.).
Configuring the Displays
- Go to your computer's display settings (usually found in the Control Panel or Settings app).
- Select the option to extend your desktop to the second monitor.
- Configure the display settings for each monitor to your liking (e.g., duplicate, extend, or show different desktops).
Tips and Tricks
- Use the Windows Key + P (Windows) or Command + F1 (Mac) to quickly switch between monitors.
- Use a monitor with a higher resolution for tasks that require more detail (e.g., graphic design, video editing).
- Use a monitor with a lower resolution for tasks that require less detail (e.g., browsing the web, checking email).
In conclusion, using one CPU with two monitors with different displays can greatly improve your productivity and workflow. With the right hardware and configuration, you can enjoy the benefits of multiple monitors and take your work to the next level.