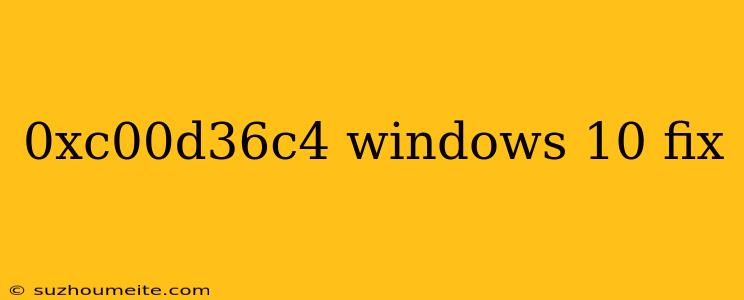Fixing the 0xc00d36c4 Error on Windows 10
The 0xc00d36c4 error is a frustrating issue that can occur on Windows 10, preventing users from playing audio or video files. If you're experiencing this problem, don't worry, we've got you covered. In this article, we'll guide you through the steps to fix the 0xc00d36c4 error on Windows 10.
What is the 0xc00d36c4 Error?
The 0xc00d36c4 error is a media-related issue that can occur when trying to play audio or video files on Windows 10. This error code usually appears when there's a problem with the Windows Media Player or the media files themselves.
Causes of the 0xc00d36c4 Error
Before we dive into the fixes, let's take a look at some common causes of the 0xc00d36c4 error:
Corrupted Media Files
Damaged or corrupted media files can cause the 0xc00d36c4 error. This can happen when the files are not properly encoded or when they're infected with malware.
Outdated or Missing Codec
Missing or outdated codecs can prevent media files from playing properly, resulting in the 0xc00d36c4 error.
Windows Media Player Issues
Problems with Windows Media Player, such as corruption or incorrect configuration, can cause the 0xc00d36c4 error.
System File Corruption
Corrupted system files or registry entries can also cause the 0xc00d36c4 error.
Fixes for the 0xc00d36c4 Error
Now that we've covered the causes, let's move on to the fixes:
Method 1: Run the Windows Media Player Troubleshooter
- Press the Windows key + S to open the Search bar.
- Type "Windows Media Player Troubleshooter" and click on the result.
- Follow the prompts to run the troubleshooter.
Method 2: Update Your Codecs
- Download and install the K-Lite Codec Pack from a trusted source.
- Restart your PC and try playing the media file again.
Method 3: Reset Windows Media Player
- Press the Windows key + R to open the Run dialog.
- Type "wmplayer.exe /reset" and press Enter.
- Restart your PC and try playing the media file again.
Method 4: Run the System File Checker
- Press the Windows key + X and select Command Prompt (Admin).
- Type "sfc /scannow" and press Enter.
- Wait for the scan to complete and restart your PC.
Method 5: Re-register Windows Media Player
- Press the Windows key + X and select Command Prompt (Admin).
- Type "regsvr32 wmplayer.dll" and press Enter.
- Restart your PC and try playing the media file again.
Conclusion
The 0xc00d36c4 error on Windows 10 can be frustrating, but it's not impossible to fix. By following the methods outlined above, you should be able to resolve the issue and enjoy your media files once again. Remember to always keep your system and software up to date to prevent similar errors from occurring in the future.