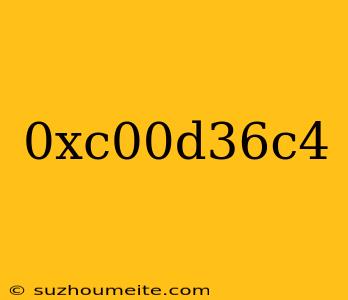Error 0xc00d36c4: What It Is and How to Fix It
If you're experiencing issues with your Windows Media Player or Windows Media Center, you might encounter the error code 0xc00d36c4. This error is often frustrating and confusing, but don't worry, we're here to help you understand what it is and how to fix it.
What is error 0xc00d36c4?
The error code 0xc00d36c4 typically occurs when there's a problem with the digital rights management (DRM) system in Windows Media Player or Windows Media Center. This error can prevent you from playing certain video or audio files, and it can be caused by various factors, including:
- Corrupted DRM licenses: If the DRM licenses on your system become corrupted, you might encounter this error.
- Invalid or missing certificates: If the certificates required for DRM are invalid or missing, you might see this error.
- Conflicting software: Other software on your system might be interfering with Windows Media Player or Windows Media Center, causing the error.
How to fix error 0xc00d36c4
To fix the error 0xc00d36c4, try the following steps:
1. Restart Windows Media Player or Windows Media Center
Sometimes, a simple restart can resolve the issue. Try closing and reopening the application to see if the error resolves itself.
2. Delete the DRM folder
Windows Media Player:
- Open File Explorer and navigate to
C:\Users\<YourUsername>\AppData\Local\Microsoft\Windows Media\DRM - Delete the DRM folder and all its contents
- Restart Windows Media Player and try playing the file again
Windows Media Center:
- Open File Explorer and navigate to
C:\Users\<YourUsername>\AppData\Local\Microsoft\eHome\DRM - Delete the DRM folder and all its contents
- Restart Windows Media Center and try playing the file again
3. Disable and re-enable the DRM service
- Press the Windows key + R to open the Run dialog box
- Type
services.mscand press Enter - Find the Windows Media DRM service in the list
- Right-click on it and select Stop
- Wait for a few seconds and then right-click on it again and select Start
4. Uninstall and reinstall Windows Media Player or Windows Media Center
If none of the above steps resolve the issue, try uninstalling and reinstalling the affected application.
5. System File Checker
If you're still experiencing issues, try running the System File Checker tool to scan and repair corrupted system files.
By following these steps, you should be able to resolve the error 0xc00d36c4 and get back to enjoying your media content.