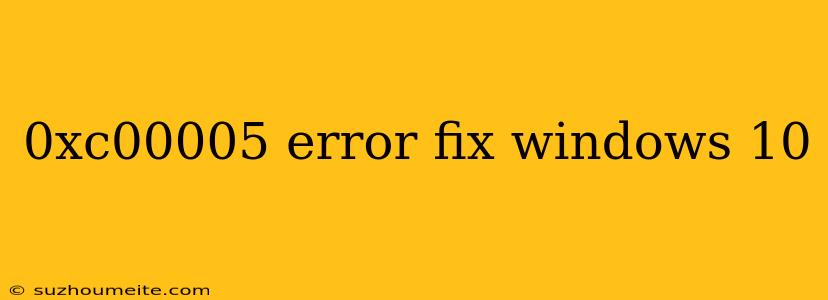Fixing the 0xc000005 Error in Windows 10
Are you experiencing the frustrating 0xc000005 error on your Windows 10 system? Don't worry, you're not alone! This error can be caused by a variety of factors, including corrupted system files, faulty drivers, and incompatible software. In this article, we'll guide you through the steps to fix the 0xc000005 error in Windows 10.
Symptoms of 0xc000005 Error
Before we dive into the fixes, let's take a look at the common symptoms of the 0xc000005 error:
- Blue Screen of Death (BSOD): Your system crashes and displays a blue screen with an error code 0xc000005.
- System Freezes: Your system becomes unresponsive, and you're unable to interact with it.
- Application Crashes: Applications fail to launch or crash frequently.
Causes of 0xc000005 Error
Now that we've covered the symptoms, let's explore the possible causes of the 0xc000005 error:
- Corrupted System Files: Corrupted system files can cause the 0xc000005 error. Malware, faulty system updates, or incorrect system configuration can cause system files to become corrupted.
- Faulty Drivers: Outdated, incompatible, or faulty drivers can cause system instability, leading to the 0xc000005 error.
- Incompatible Software: Incompatible software or malware can cause conflicts with system files and drivers, resulting in the 0xc000005 error.
Fixes for 0xc000005 Error
Now, let's move on to the solutions to fix the 0xc000005 error:
Fix 1: Run the System File Checker (SFC)
- Open Command Prompt as Administrator.
- Type the command
sfc /scannowand press Enter. - The SFC tool will scan and repair corrupted system files.
Fix 2: Use the DISM Tool
- Open Command Prompt as Administrator.
- Type the command
dism /online /cleanup-image /restorehealthand press Enter. - The DISM tool will repair and restore system files.
Fix 3: Update Drivers
- Open the Device Manager.
- Expand each category and look for devices with a yellow exclamation mark.
- Right-click on the device and select Update Driver.
- Follow the prompts to update the driver.
Fix 4: Run a System Restore
- Type "System Restore" in the Windows search bar.
- Select a restore point before the error occurred.
- Follow the prompts to complete the system restore.
Fix 5: Perform a Clean Boot
- Press the Windows key + R to open the Run dialog box.
- Type "msconfig" and press Enter.
- Go to the Services tab and select Hide all Microsoft services.
- Disable all non-Microsoft services.
- Restart your system and check if the error persists.
Conclusion
The 0xc000005 error can be frustrating, but it's not impossible to fix. By following the steps outlined in this article, you should be able to resolve the issue and get your Windows 10 system up and running smoothly again. Remember to be patient and try each fix carefully to ensure that you're addressing the root cause of the error.