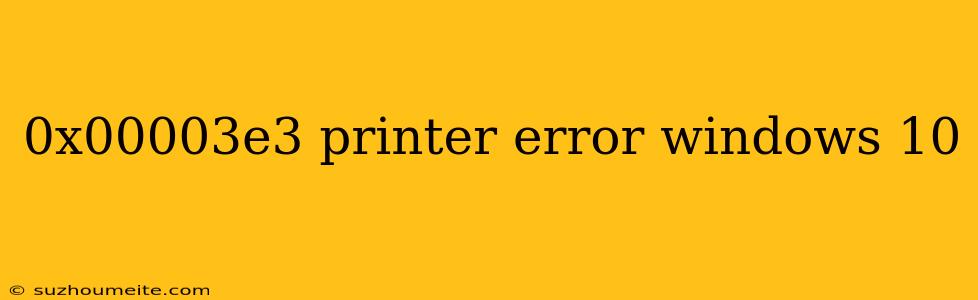0x000003e3 Printer Error on Windows 10: Causes and Solutions
Are you frustrated with the 0x000003e3 printer error on your Windows 10 device? This error code indicates a problem with your printer or printing system, preventing you from printing documents or images. In this article, we'll explore the possible causes of the 0x000003e3 error and provide you with step-by-step solutions to resolve the issue.
Causes of the 0x000003e3 Printer Error
Before we dive into the solutions, let's understand the common causes of the 0x000003e3 printer error:
1. Outdated or Corrupted Printer Drivers
Outdated or corrupted printer drivers can cause the 0x000003e3 error. When drivers are outdated, they may not be compatible with the latest Windows 10 updates, leading to printing issues.
2. Printer Settings or Configuration Issues
Incorrect printer settings or configuration can trigger the 0x000003e3 error. This can happen when the printer is not set as the default printer or if the print spooler service is not running.
3. Paper Jams or Printer Hardware Issues
Paper jams or other printer hardware issues can cause the 0x000003e3 error. When the printer is not functioning properly, it can prevent printing and trigger the error code.
4. Windows 10 Updates or Conflicts
Windows 10 updates or conflicts with other system files can cause the 0x000003e3 error. This can happen when Windows updates overwrite printer drivers or settings.
Solutions to the 0x000003e3 Printer Error
Now that we've identified the possible causes, let's explore the solutions to resolve the 0x000003e3 printer error:
1. Update Printer Drivers
a. Press the Windows + X keys and select Device Manager. b. Expand the Printers or Print Queues section. c. Right-click the printer and select Update driver. d. Follow the prompts to search for and install the latest driver.
2. Reset Printer Settings and Configuration
a. Press the Windows + R keys to open the Run dialog box. b. Type printui /s and press Enter. c. In the Print Server Properties window, click Add a printer and follow the prompts to set up your printer again.
3. Check and Resolve Paper Jams or Hardware Issues
a. Check your printer for any paper jams or obstructions. b. Open the printer's lid or access panel to remove any jammed paper. c. Reassemble the printer and try printing again.
4. Disable and Re-enable the Print Spooler Service
a. Press the Windows + R keys to open the Run dialog box. b. Type services.msc and press Enter. c. In the Services window, find the Print Spooler service and right-click it. d. Select Stop to disable the service, then wait for 10 seconds. e. Right-click the Print Spooler service again and select Start to re-enable it.
Conclusion
The 0x000003e3 printer error on Windows 10 can be frustrating, but by identifying the causes and applying the solutions outlined above, you should be able to resolve the issue and get back to printing documents and images smoothly. If the problem persists, you may want to consider seeking further assistance from the printer manufacturer or a Windows support specialist.