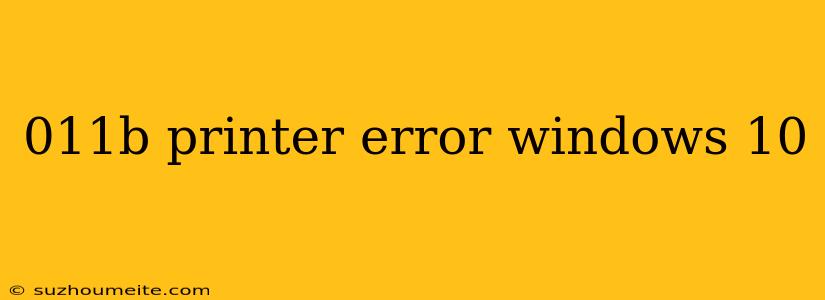Error 0x11b Printer Error on Windows 10: Causes and Solutions
Are you frustrated with the frustrating 0x11b printer error on your Windows 10 system? You're not alone! Many users have reported encountering this issue, which can be caused by a variety of factors. In this article, we'll explore the common causes of the 0x11b error and provide you with effective solutions to get your printer up and running again.
Causes of the 0x11b Printer Error
1. Outdated or Corrupted Printer Drivers
Outdated or corrupted printer drivers can cause communication issues between your printer and Windows 10, resulting in the 0x11b error.
2. Incorrect Printer Settings
Incorrect printer settings, such as incorrect printer port or incorrect print quality settings, can cause the 0x11b error.
3. Print Spooler Issues
Print spooler issues, such as a stuck print job or a corrupted print spooler, can cause the 0x11b error.
4. Hardware Issues
Hardware issues, such as a faulty printer or a malfunctioning printer cable, can also cause the 0x11b error.
Solutions to the 0x11b Printer Error
1. Update Printer Drivers
Update your printer drivers to the latest version to resolve any compatibility issues.
- Step 1: Open the Device Manager (Press the Windows + X keys and select Device Manager).
- Step 2: Expand the Printers section and right-click on your printer.
- Step 3: Select Update Driver and follow the prompts to search for and install any available updates.
2. Reset Printer Settings
Reset your printer settings to their default values.
- Step 1: Open the Devices and Printers window (Press the Windows + X keys and select Devices and Printers).
- Step 2: Right-click on your printer and select Printer Properties.
- Step 3: Click on the Advanced tab and select Reset to Defaults.
3. Restart Print Spooler
Restart the print spooler service to clear any stuck print jobs.
- Step 1: Open the Run dialog box (Press the Windows + R keys).
- Step 2: Type services.msc and press Enter.
- Step 3: Find the Print Spooler service and right-click on it.
- Step 4: Select Restart to restart the service.
4. Check Hardware Issues
Check for any hardware issues, such as a faulty printer or a malfunctioning printer cable.
- Step 1: Try printing a test page to isolate the issue.
- Step 2: Check the printer cable for any damage or malfunction.
- Step 3: Try printing from a different printer or device to isolate the issue.
By following these solutions, you should be able to resolve the 0x11b printer error on your Windows 10 system. If the issue persists, you may want to consider seeking further assistance from the printer manufacturer or a Windows support specialist.