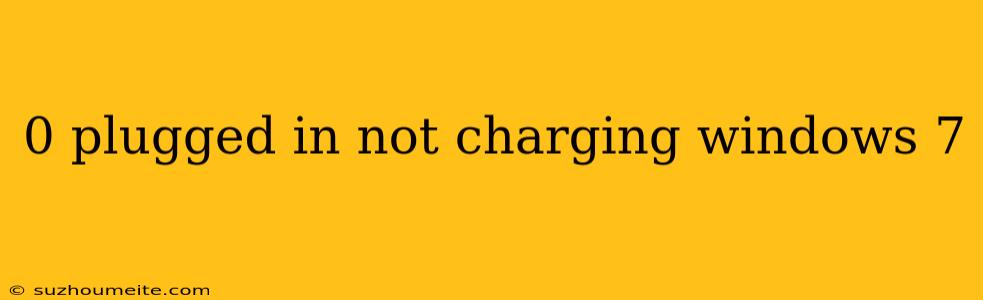0% Plugged In, Not Charging on Windows 7: Causes and Solutions
Are you frustrated with your Windows 7 laptop that's stuck at 0% battery level despite being plugged in? You're not alone! This issue is quite common, and we're here to help you troubleshoot and fix it.
Causes of 0% Plugged In, Not Charging Issue
Before we dive into the solutions, let's identify the possible causes of this issue:
- Faulty or Loose Power Cord: A damaged or loosely connected power cord can prevent your laptop from charging properly.
- Outdated or Corrupted Drivers: Outdated or corrupted drivers can cause issues with your laptop's battery and charging system.
- Battery Calibration Issues: If your laptop's battery is not calibrated correctly, it may not charge properly.
- BIOS or UEFI Firmware Issues: Outdated or corrupted BIOS or UEFI firmware can cause charging issues.
- Windows 7 Configuration: Sometimes, Windows 7's power management settings can cause charging issues.
Solutions to Fix 0% Plugged In, Not Charging Issue
Try the following solutions to resolve the issue:
1. Check the Power Cord and Connection
- Ensure the power cord is securely connected to both the laptop and the power source.
- Try using a different power cord or charging port to rule out any issues with the current one.
2. Update Drivers
- Go to the laptop manufacturer's website and download the latest drivers for your laptop's battery and charging system.
- Install the drivers and restart your laptop.
3. Calibrate the Battery
- Let the battery drain to 0% and then charge it to 100%.
- Repeat this process a few times to calibrate the battery.
4. Update BIOS or UEFI Firmware
- Check the laptop manufacturer's website for BIOS or UEFI firmware updates.
- Follow the instructions to update the firmware.
5. Adjust Windows 7 Power Management Settings
- Go to Control Panel > Power Options.
- Click on Change plan settings next to your current power plan.
- Ensure the Turn off the display and Put the computer to sleep options are set to Never.
6. Disable and Re-enable the Battery Driver
- Press the Windows Key + X and select Device Manager.
- Expand the Batteries section and right-click on the Microsoft ACPI-Compliant Control Method Battery.
- Click Disable and then Enable to re-enable the driver.
By trying out these solutions, you should be able to resolve the 0% plugged in, not charging issue on your Windows 7 laptop.